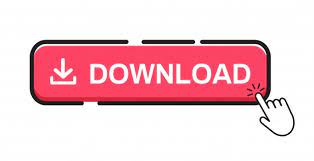
You can see, MS Word applies the chosen color to all the words appearing in the document. In the Find and Replace dialog box, click the button Replace All button. Here you select the color you want to apply to the searched word/words. Then, click the Format button available at the bottom of the dialog box. Place your mouse cursor in the field Replace With. Type the word to search in the field Find What. On the right hand side, under the section heading Top options for working with Word section, select the check box for the option Show developer tab in the ribbon.
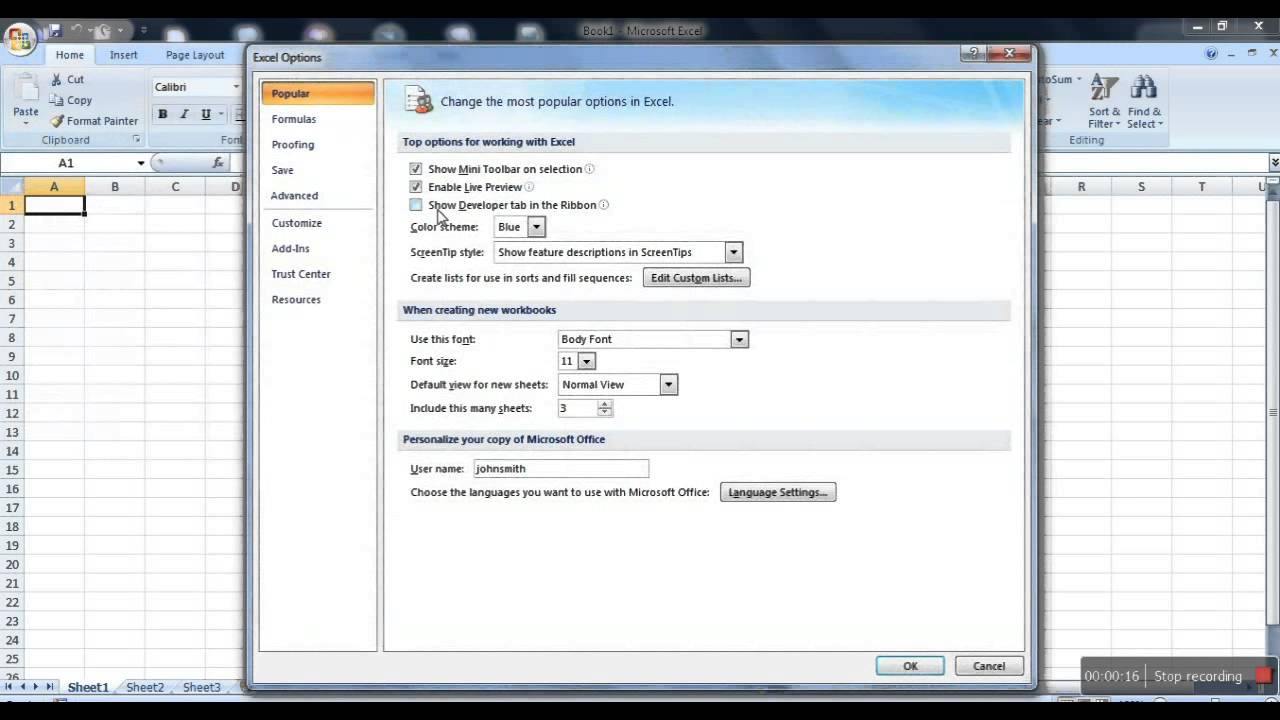
Click the button More > to expand the dialog box. Open your document and then press CTRL+F. If I understood you correctly, ‘you want to search a particular word or words in a document, and then highlight all such word/words with a specific color in a single step.” If this is your query, you can very well do so using the “Find and Replace” option. On the right-hand-side pane, under Main Tabs, select the Developer check box.On the dialog box, click category Customize Ribbon from the category list.From the drop-down list, click Options.On the right hand side, under the section heading “Top options for working with Word section”, select the check box for the option “Show developer tab in the ribbon”.From the Word Options dialog box, click the category Popular from the category list pane on the left hand side.Click the Office button and then click the Word Options button from the bottom of the drop-down list.By default, the Developer tab is not made available in the Ribbon.
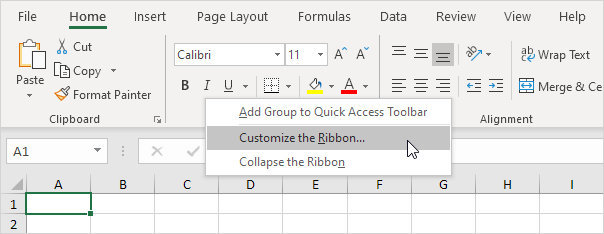
#HOW TO ENABLE DEVELOPER TAB IN EXCEL 2013 CODE#
The Developer tab needs to be enabled in the Ribbon if you want to use the ActiveX controls, record Macros, code in Visual Basic, write XML commands, run macros, enforce document protection, etc.
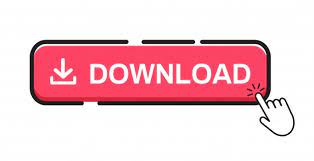

 0 kommentar(er)
0 kommentar(er)
